Sources
![]()
Add, remove, edit noise sources
Multiple sound sources may be placed in the environment. A scenario may be solved in the frequency domain or the time domain, and all sources in the scenario must be solved in the same domain. A problem can contain scenarios with a combination of frequency and time domain solves.
Moving sources
Sources may be moved by entering coordinates in the source page fields,
or by clicking and dragging the source in the x and y directions with the mouse when in bird's eye view mode press the button Reset View
![]() .
The current source is selected from the dropdown menu. Sources may be
added and removed with the buttons
.
The current source is selected from the dropdown menu. Sources may be
added and removed with the buttons Add, Remove and Make copy.
Editing source properties
The source sound power level or time series are not set directly on this
page. To edit the spectrum for a source, click on the Set spectrum button. This shows the Source Spectrum form. To edit the time series for a source, click the button Set time series, which shows the Source Time Series form. As a scenario can only contain either frequency-based or time series-based sources, changing between these types will change all sources in the current scenario.
Directivity data for the source is entered on the Directivity Form, accessed by clicking Set directivity.
Position and Source placement
Position data is stored with a precision of 0.1 m. This is true for all positional info, i.e. sources and probes. The solvers will ignore sources placed on land or in the seabed.
To temporarily disable a source without removing it, uncheck the box Source enabled.
Importing multiple sources
The button Import CSV will import a list of sources from a CSV file. There are several important restrictions on the format of the input CSV file:
The data (and every row of the data) must have 4 columns. The columns are Name, x, y, z. A header row (i.e. "Name, x , y , z") is optional. Each subsequent row represents a single source. The Name field is a free text field, and the x, y and z fields must contain numbers, and will be interpreted as feet or meters, depending on the current imperial/metric units setting. It is not necessary to enclose the name field in quotation marks.
The following image shows an example that will import 3 sources, as shown in a spreadsheet.

Image 1: Example of source import CSV file shown as a spreadsheet.
Saving as a CSV file produces the following as a text file.
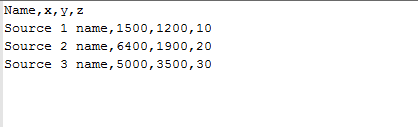
Image 2: Example of source import CSV file saved as a text file.
Moving/line sources
A source may be stationary or moving/line. The available solvers do not calculate true line sources, instead a moving or line source is approximated by calculating the levels for a series of point sources along the desired source route. Increasing the number of intermediate points along the route increases the accuracy of the approximation, at the expense of calculation time and memory requirements.
Clicking the checkbox Moving source enables the Set motion button, which
shows the Set source motion form. On this form, add and remove waypoints by clicking in the Add or Remove column. Add as many waypoints as needed to define the source path.
The x, y and z columns give the location of each waypoint. The Time column contains the time taken for the source to travel from the preceding waypoint (on the row above) to the current waypoint, and the Points column contains the number of points between the waypoints where sound levels should be calculated. The position of the point at position_index (starting from 1) between the waypoints is given by
position = waypoint1 + (position_index)/(points_between_waypoints)*(waypoint2 - waypoint1)
The values in the column Time column are in
arbitrary units. The total scenario period is taken as the greatest
total time for any of the moving sources in the current scenario. Other
moving sources in the scenario are inactive after their motion is
finished. All stationary sources are taken to be active for the entire
period (and then modified by the Duty % parameter).
For time domain solves, it is assumed that a single instance of the time series is short in comparison to the overall source motion, so that the source does not move while the time series is emitted.
For long tracks it can be useful to import waypoints from either a CSV or GXP file.
CSV-files can be delimited by either 'TAB', ';' or ',' and can be pasted from most spreadsheets using the common 'Ctrl+V' command. Headers are ignored. Also note that 'Time' and 'Sections' for the first point are ignored.
GPX-files are commonly available from tracking devices and can be imported into dBSea. dBSea currently supports tracks and routes in the GPX format.
If your scenario involves a moving source always solve after changing level type!
View cross section
A simplified cross section for the current source can be viewed by clicking View cross section. If there are calculated sound levels, the levels along the current slice are shown. The current slice may be changed with the up/down buttons or by clicking on a direction in the compass rose. Clicking the button Show cross section button shows the chosen cross section in the main graphics area.
Display thresholds
In the area Display of optional thresholds for this source, it is possible to show a given threshold around the current source. Entering a threshold level in the text box or choosing one of the available thresholds from the
dropdown list, and pressing the button Show threshold, enables display of the threshold. In the main graphics area, a circle around the source shows the average distance to the threshold, and a line emanating from the source shows the maximum distance and angle to the threshold.