Image overlay
Starting from version 2.1, dBSea allows users to import pictures as image overlays, enhancing the appearance of landmasses in a scenario. Supported image formats include .jpg and .jpeg. You can also provide projection information for the image by adding an ESRI World File, named similarly to the image file but with a .tfw or .jpw extension. These files should be placed in the same directory as the image.
For example, if you have the following two files in your folder:
Gibraltar.jpg(Image)Gibraltar.jpw(Projection Information)
dBSea will automatically detect and use the projection details when importing the image. If no projection file is found, the image will simply be loaded as-is.
To import an image overlay, go to the Setup Project page and find the Image Overlay option to open the import form.
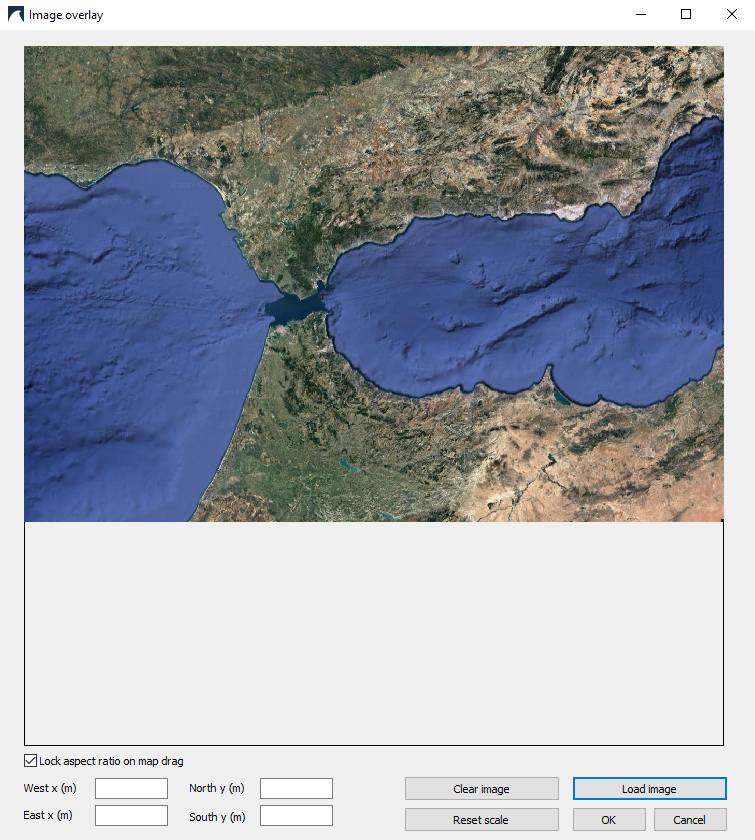
Image 1: A .jpg image of a satellite view of the Gibraltar Strait.
Options in the Image Overlay Form
-
Lock aspect ratio on map drag: This option ensures that the image maintains its proportions while being moved on the map. If your bathymetry and image are in different projections, you may want to disable this.
-
West x (m), East x (m), North x (m), South x (m): These fields define the extent of the image overlay, relative to the south-west corner of the relevant UTM zone. For the example above:
West x (m)is the Easting (UTM zone 30) of the most western part of the image.East x (m)is the Easting (UTM zone 30) of the most eastern part of the image.North x (m)is the Northing (UTM zone 30) of the most northern part of the image.South x (m)is the Northing (UTM zone 30) of the most southern part of the image.
After pressing OK, the image overlay will appear in the main dBSea window. If the image is not cropped properly, or no .tfw or .jpw file is found, you will need to resize and reposition the image using the five nodes. If "Lock aspect ratio on map drag" is checked, the image proportions cannot be altered.
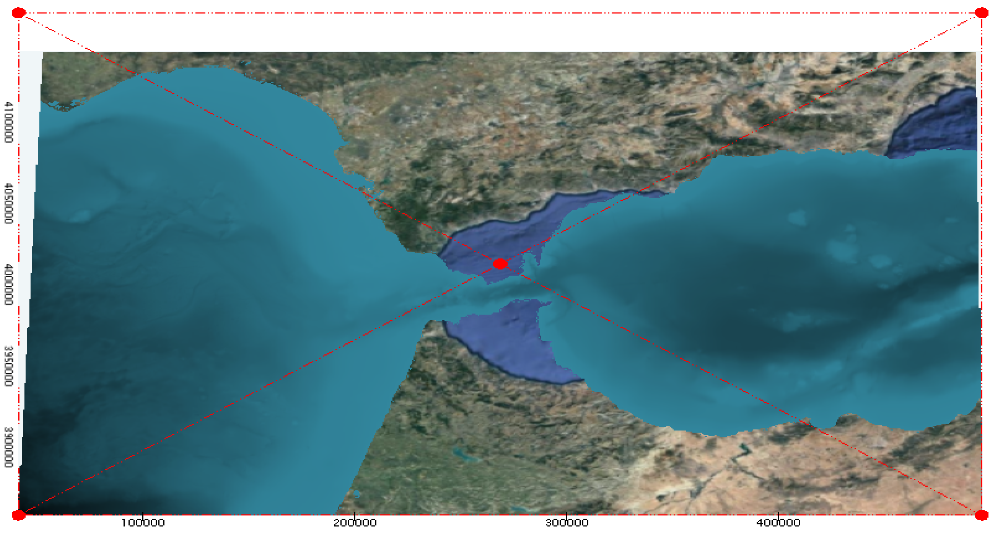
Image 2: The image being set on the map.